Mac Mail App Stuck Moving Messages
- This typically occurs when I'm in the process of deleting messages from my inbox; Apple Mail cheerfully removes the message from the window, but rather than moving the messages upstream using IMAP, the transfer simply bumps the count of messages that are being 'prepared.'
- 4 thoughts on “ Fix Mail unable to move Messages on your iPhone or iPad ” i-SO-Hungry February 2, 2015 at 11:53 am. Having to keep deleting and adding the exchange account was a pain – this is better – still a pain – but better! Thank you for sharing.
- If you get a situation where macOS Mojave’s Mail app gets stuck moving messages, there is a solution of sorts but you do this entirely at your own risk and don't come crying to me if you lose all your email. What I was seeing was a message at the bottom of the left-hand pane of macOS’s Mail app that said: Moving message 1 of 183, and that.
A few days ago, I decided to move nearly 80,000 messages from an IMAP server to a Gmail server using Mail.app on Sierra 10.12.1: This task still hasn't completed. 'Checking for Mail' comes and g.
iCloud syncing for messages has been available on iPhone since iOS 11.4. As long as you signed in the same Apple ID, you can view the updated messages on all the iOS devices and Mac. However, there is something wrong inevitably in the process of use. Some users have found that:
- Not all the messages files are syncing with iCloud.
- iCloud messages are not downloading on iPhone at all.
- iPhone messages are not syncing with Mac.
If you happen to meet any of these problems, you can get help here. We have covered all the tried-and-true solutions (in Part 1) to fix the iCloud messages not syncing issue on this page. Meanwhile, a free iPhone data manager named EaseUS MobiMover (in Part 2) is recommended to assist users with messages transfer from between iPhone and Mac/PC.
Part 1. Top Solutions to Solve iCloud Messages Not Downloading on iPhone/Mac
1. Enable iCloud Service for Messages on iPhone
Go to Settings > tap [your name] > iCloud. Find APPS USING ICLOUD and make sure Messages is on.
2. Ensure That Your iPhone Is Connected to Wi-Fi
iCloud syncing needs a strong Wi-Fi connection. If your iPhone is out of internet service, connect it with a stable Wi-Fi network. If your iPhone has a poor network, change to another strong one. Or disconnect your device from Wi-Fi and reconnect to it to improve the situation.
3. Reset Network Settings
If there is still no solution, resetting the network settings would be an effective way to consider. And this will wipe out the Wi-Fi passwords. You need to enter them again.
Open Settings > tap on General > scroll down and tap on Reset > tap Reset Network Settings > Enter your Passcode and confirm.
4. Check the iCloud Storage or Cut Down the File Size
Each iDevice user gets free 5GB iCloud storage space. If the iCloud storage is exhausted, you can consider buying more iCloud storage, free up space by deleting unwanted photos/contacts/other documents or reduce the file size by removing unneeded messages.
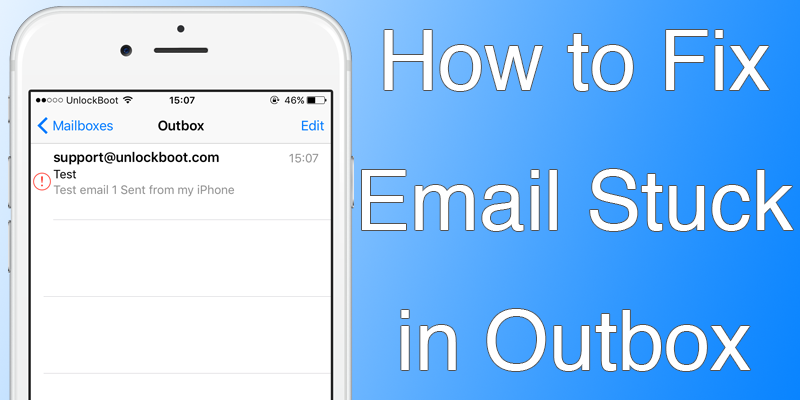
5. Sign in the Same Apple ID on Your Mac
If you need to sync messages from iPhone to Mac, you must log into the same Apple ID on both devices.
Part 2. Sync Messages from iPhone to Mac with a Free Data Transfer Tool
After trying the methods above, if you are still having trouble syncing messages with iCloud, you can seek an iCloud alternative, like EaseUS MobiMover iPhone data transfer app here. With this program, you can:
Mac Mail App Stuck Moving Messages Using
- Recommendation
- Back up iPhone files, like photos/contacts/messages/videos/music to Mac/PC in 1-click.
- Transfer files from PC to iPhone without iTunes.
- Move data from one iOS device to another directly without iCloud.
- Download online videos using URL from all the popular websites.
Now, download this free iOS data manager on your PC or Mac and follow the simple guides to transfer messages from iPhone to Mac in a readable way.
Step 1. Connect your iPhone to your Mac and launch EaseUS MobiMover. Tap 'Trust' on your iPhone screen to trust this Mac. Choose 'Phone to Mac' and click 'Next.'
Mac Mail App Stuck Moving Messages To My
Step 2. Select the category/categories you'd like to export from iPhone to your Mac. Since you want to save iPhone messages to your Mac, tick the 'Messages' category. You can change the default path to other locations. Click 'Transfer'.
Mac Mail App Stuck Moving Messages Inbox
Step 3. Wait for the transfer process to finish. The messages will be saved as an HTML file on your Mac. Thus, you can view the details with a browser whenever you want.