Tech View Ip Camera Setup
Free IP Camera Software. Easy to use MJPEG, MPEG-4, H.264, RTSP, RTMP viewer & recorder. Easy connection of 400+ brands. Clean Intuitive interface. Setup your Techview IP camera There are two connection options in Camlytics smart camera software for Windows PC to login and view your Techview IP camera. Those are automatic discovery (you'll see your camera in our software) and manual discovery (without camera website).
This is only a preview of the March 2015 issue of Silicon Chip. You can view 36 of the 104 pages in the full issue and the advertisments. For full access, purchase the issue for $10.00 or subscribe for access to the latest issues. Articles in this series:
Articles in this series:
Articles in this series:
Items relevant to 'Spark Energy Meter For Ignition Checks, Pt.2':
Items relevant to '6-Digit Retro Nixie Clock Mk.2, Pt.2':
Items relevant to 'Modifying the Currawong Amplifier: Is It Worthwhile?':
Articles in this series:
| SettingUp An IPCameraFor WiFi &InternetAccessBy Nicholas Vinen & Greg SwainSetting up an IP camera for WiFi is usually pretty straightforward.Often, it’s just a matter of plugging it into a router via a Cat5 cable,figuring out its IP address, then logging into the camera’s webinterface and entering the details for your WiFi network (SSID &password). It’s not always plain sailing though, especially if youwant to access your camera on a PC, tablet or smartphone via theinternet.AS STATED in our feature articlethis month on IP cameras, it’sinvariably necessary to set up a camerausing a wired (Cat5) connection beforeit can be used on a wireless network.That’s because certain informationis required for the camera to be ableto “join” your wireless network andaccessing the camera via a cable allowsyou to enter this information.Wireless networks are identifiedby their “SSID” name so you’ll needto know the name of your network.If in doubt, check the settings of adevice already connected to it, eg,a smartphone. There will almostalways be an accompanying passwordrequired to gain access to your WiFi22 Silicon Chipnetwork. The security protocol shouldbe either WPA or WPA2 but you canonly choose the latter if all other WiFidevices on the network support it.Once you have these details, it’sjust a matter of logging into thecamera’s web interface and enteringthe necessary details to enable it tojoin the WiFi network. That’s typicallydone by typing its IP address into a webbrowser and going to the relevant setup menu. After that, you can unplugthe Cat5 cable and continue to accessthe camera over the wireless network.By the way, if you don’t have apassword for your WiFi network, setone up now! An open network is aninvitation to get viruses, have yourpersonal files accessed or have randomstrangers use your internet connection(possibly for illegal purposes!).What’s the camera’s IP?The first step in the setting-upprocedure is to connect the camera toa spare port on your router. Assumingthat your router has DHCP enabled(usually the default setting), it willautomatically allocate an IP addressto the camera (just as it does for otherdevices on the network, such as PCs,laptops and smartphones).For the uninitiated, an IP address isa unique set of numbers allocated toeach device on your private networkto identify it. It usually contains foursiliconchip.com.aunumbers separated by dots, startingwith either “192.168.” (eg, 192.168.0.5)or “10.” (eg, 10.0.0.1). Each deviceon your network ends in a differentnumber, so that each device has itsown unique number.There’s one small detail though –how do you know which IP addresshas been “handed out” to the camera,so that you can log into and set it upfor WiFi and to change other settings?Basically, you need to figure out whichaddress the camera has been allocatedand if you have multiple cameras, theywill have different addresses.By default, the addresses areallocated by your modem/router toensure there are no “collisions” (ie,devices with the same address). Itwill also often be configured to “handout” addresses in a specific range. Forexample, if the router itself has aninternal IP address of 192.168.1.1, thenit may be configured to hand out IPaddresses in the range from 192.168.1.2to 192.168.1.20.Some cameras, such as the TechViewQC-3834 (and the QC-3832) aresupplied with utility software whichwill tell you their IP address onceyou’ve connected them to yournetwork. If so, use this as it’s probablythe easiest method.In the case of the TechView cameras,this utility is called “IP Camera Tool”.It’s simply a matter of installing it onyour PC and running it. The utilitywill then show the camera’s IP and itsport number. If there is more than oneTechView camera on the network, ittoo will be listed.Fig.1 shows a typical example. Inthis case, a camera has been detectedon 192.168.1.5 and port 80. Doubleclicking on the listing will then bringup the camera’s web interface and youcan then log into it by entering in theuser name and password (the defaultuser name is usually “admin”, whilethe default password is usually just leftblank or can also be “admin”).Typically, an IP camera will have adefault port number of 80 or 81. Notethat each camera must have a uniqueport number, so if you are setting uptwo or more cameras be sure to changethe port numbers to avoid conflicts (eg,to 8888, 8080, etc).Making a guessAnother method of determiningthe camera’s IP is to simply make aneducated guess. That’s done by firstsiliconchip.com.auFig.1: TechView’s “IPCamera Tool” appshows the camera’sIP and port number.You can then loginto the camera bydouble-clicking thelisting.Fig.2: typing “ipconfig” in the Command Prompt dialog gives you the PC’s IPaddress (in this case 192.168.1.2) and the router’s IP (192.168.1.1). You can thenmake an educated guess as to what your camera’s IP might be after allowing forother devices (eg, smartphones) on the network.checking the address allocated to yourPC or phone. For example, in Windowsyou can determine your PC’s IP addressby pressing the Windows Key + R,typing “cmd” and pressing Enter, thentyping “ipconfig” and pressing Enter.The display will be similar to thatshown in Fig.2.Here we can see that the computer’sIP address is 192.168.1.2 and this hasbeen allocated by the router (alsoacting as the Default Gateway) whichis at 192.168.1.1. The camera mighttherefore be 192.168.1.3 or 192.168.1.4or something similar – unless theseaddresses have already been used byother devices such as smartphones orsmart TVs.Anyway, chances are that thenumber allocated to the camera willnot be too different from that of yourPC so it should not take long to find.To test an address, type both it andthe camera’s port number (the twoseparated by a colon) into the addressbar of a web browser. If it’s the rightone, the camera’s web interface willquickly come up.How do you know the port number?Well, the camera will be allocated adefault number and this will be listedin the instructions supplied with thecamera or printed on the camera body.For example, if the default port numberis 80 and you want to test an IP addressof 192.168.0.7, it’s just a matter of typing192.168.0.7:80 into your browser’saddress bar and pressing Enter.Get it from the routerYet another method for determiningthe camera’s IP is to login to yourrouter’s web management interfaceThe EasyN S9014 720p scanning camerafrom Altronics has its own set-up utilitybut can also be configured as describedin the article. Its default port is 81.March 2015 23Many IP cameras come with a DDNShostname (see text) on a label attached tothe base. This lets you access the cameravia the internet without having to knowyour public IP. Once set-up as in Fig.7,you just type the address into a browserand substitute the camera’s port numberfor “xxx”.IP address and possibly the name ofeach device on your network.It’s then just a matter of finding thecamera’s listing. If you just set it up, itwill probably be at the bottom of thelist – see Fig.3.Getting the WiFi workingFig.3: logging into your router will show you which IPs have been handed out todevices on the network. If you’ve just installed your camera, it will probably bethe last one in the list (some routers even list the device name).Fig.4: once you’ve logged into the camera’s web interface, you can change theport number if necessary (eg, to 8888) to prevent conflicts with other cameras.(assuming you know the login details).You should then be able to find a pagecalled “Attached Devices” or “DHCP24 Silicon ChipClient Table” or “LAN IP” or similar(typically somewhere under the Statusor Advanced menu). This will list theOnce you’ve determined the correctIP, you can then use this interface to getthe camera on the WiFi network. Notethat it will be assigned a different IPaddress on the wireless network thanthe one allocated on the wired network,so once you unplug the fixed cable, youwill have to figure out its new wirelessIP (using the same procedure as before).If you can then access its web interfacewith the Cat5 cable unplugged, youknow it has successfully joined yourwireless network.If you’re sure that you’ve correctlyentered the WiFi settings into yourcamera (and rebooted it, if necessary)but you still can’t access it via thewireless network, you may have asecurity feature called “MAC AddressFiltering” enabled in your router. Youwill have to log into its web interfaceand either disable this feature or addthe camera’s unique MAC (MediaAccess Control) address to the list ofallowed addresses.Most routers make adding a MAC tothe list quite easy; once you’ve foundthe right menu and chosen to add a newaddress, it will normally give you a listof discovered devices to add, possiblywith names alongside. It’s then just amatter of choosing the right one (ie,your camera’s MAC), adding it andsaving the changes.You may also find the MAC addressprinted on the camera. If so, it will be inthe form of six pairs of letters/numberssiliconchip.com.auseparated by colons or dashes. Forexample, “12-34-56-78-9A-BC”.SecurityBefore going any further, make sureyou have set your own user name andaccess password for the camera viaits web interface. And don’t make ittoo easy – “password” and “12345”are terrible passwords, as are singledictionary words or a person’s firstname. These are the first things anypotential hacker would try if they wantto access your camera.It’s especially critical to set a goodpassword for indoor cameras, unlessyou like the idea of strangers watchingyou! There are internet databasesof many thousands of unsecuredwebcams which can be found with asimple web search – don’t find yourselfamong them. If you can change theuser name, you should do that too as itmakes it that much harder for someoneto guess the login details.Once you have everything set up,you can view the camera’s video on thelocal network simply by entering itsIP address and port number into yourbrowser and logging on. Of course, ifthe router is switched off, then it mightallocate a different IP to the camerawhen it is switched back on again. Thesame applies if the camera is switchedoff and on again.One way around this is to allocate astatic IP address to the camera but makesure that this is outside the router’sDHCP range. However, there are othermethods which don’t require a staticIP, as we shall see later.Viewing via the internetIn most cases, a WiFi camera willcome with a unique DDNS hostnameto enable you to view it from a remotelocation. DDNS stands for “DynamicDomain Name Server” and it allowsyou to log on to your home networkwithout knowing your home network’spublic (or WAN) IP.It can be as simple as setting thecamera up, as described above, thentyping in the website address printedon the bottom of the camera (orscanning a barcode which takes youstraight to that address) and away yougo. As before, you have to include theport number at the end of this address.If it works, then your modem/routerhas automatic port forwarding (moreon this shortly) and you don’t have todo anything else. In some cases though,siliconchip.com.auFig.5: here’s where you set up wireless networking for the TechView cameras (theinterface for the EasyN cameras is similar). It’s just a matter of adding the SSID(network name), encryption protocol & password (share key).Fig.6: if your router doesn’t support automatic UPnP port forwarding (see text),then it may be necessary to manually assign a static IP to each camera so thatyou can manually enter the port forwarding details into the router (see Fig.9).Fig.7: this is the TechView’s DDNS service set-up dialog. Entering in these detailslets you log-in to the camera via the internet without knowing your public IP.March 2015 25Fig.8: if your router supports UPnP port forwarding, make sure it’s enabled if youwant to access the camera via the internet. The router will then automaticallyport forward any UPnP devices (such as IP cameras).Fig.9: alternatively, if your router doesn’t support UPnP port forwarding, it willbe necessary to manually add port forwarding for each device. Here, two IPshave been port forwarded: 192.168.1.5 on port 8888 and 192.168.6 on port 8080.you will need to manually set up theport forwarding on your modem/routerto allow you to make a connection fromthe public internet to your camerawhich is on your private network.Basically, a software “firewall” isbuilt into the modem/router, designedto prevent worms, viruses and hackersfrom accessing your PC or other26 Silicon Chipequipment on your network. In orderto make a connection to the camera,you have to open up the relevant “port”in this firewall so that data can passthrough. We’ll look at this shortly butfirst, let’s take a look at dynamic DNS.Dynamic DNSIf your camera does not offer an easyway to connect remotely, the first thingyou will need to do is figure out yourpublic internet IP (or WAN) addressas this will be required to make aconnection from another location. It’sakin to your home address (basically,it’s your address on the internet) and aswith a private IP address, it’s typicallyfour numbers separated by dots.How do you determine your publicIP adddress? Easy – just type what ismy ip into the Google search engineand press Enter.Once you have your IP, try typing itinto a web browser followed by a colonand then the camera’s port number.Provided port forwarding has been setup correctly (see later), you should beable to log onto the camera.Unfortunately, in many cases, yourWAN IP isn’t a fixed address. Providedyou leave the router on, it may stay thesame for days, weeks or even monthsbut unless you have been allocateda static IP address by your internetservice provider, power cycling yourmodem may well result in it obtaininga new address. And if that happenswhile you’re away (eg, due to a powerfailure) you will then be unable to viewyour camera feeds.The first step here is to determinewhether or not you have a static IP. Youmay need to ask your internet serviceprovider (ISP) to find out. Alternatively,a quick Google search will confirmwhether they offer this service andwhether it’s an extra-cost option. Insome cases, you may get a static IP ifyou’re on a long-term contract.If it turns out you do have a staticIP, then you’re in business. Otherwise,you will probably need to set up DDNS(Dynamic DNS) yourself. This is ascheme whereby your computer orrouter contacts a fixed server on theinternet each time your IP addresschanges and informs it of the newaddress. This static server can thensend you to the right place.Just about all routers have supportfor DDNS built-in. If yours doesn’t,you will need to leave a PC or laptoppowered on and active at all times inorder to provide this service. However,a better solution is to upgrade to arouter which does have DDNS support– it will almost certainly consume lesspower for a start.You will also need to sign up for aDDNS provider. There are several freeones such as www.noip.com/free andwww.dnsdynamic.org Once you havesiliconchip.com.ausigned up via their website, the DDNSprovider will then give you an addresssuch as www.myip.noip.com/ or myip.dnsdynamic.org (where “myip” isa name you have chosen) and youthen use this to connect to your homenetwork from anywhere in the world.Note, however, that you also need toprogram the DDNS log-in informationinto your DDNS client (ie, via therouter’s web interface) for this to work.Alarm, Email & FTP ServicesUPnP & Port forwardingNow that you have your home IPor DDNS address, try accessing yourcamera by typing that address intoa web browser, followed by a colonand then the camera’s port number. Ifit works, then your router has inbuiltsupport for automatic port forwardingvia UPnP (Universal Plug and Play) andthat’s the end of the story. Of course,your WiFi camera must have inbuiltUPnP support but most do.If it doesn’t work, log in to yourrouter’s web interface and check tosee if it has a set-up menu for UPnP.If it does, it might be disabled. If so,enable it and try connecting to yourcamera again.Unfortunately, not all routerswith UPnP support automatic portforwarding, so it may still not workeven after UPnP has been enabled. Andif your camera doesn’t support UPnP,then it won’t work in any case. Eitherway, you will have to manually set upport forwarding on the router in orderto gain remote access via the internet.In greater detail, “ports” are partof the Internet Protocol, along withthe IP addresses mentioned earlier.Each IP address has 65,536 differentport numbers associated with it. Thisallows a given computer on the internetto host many different services such asweb (HTTP), file transfer (FTP), chat,camera streams and so on.By the way, when you have a homerouter with multiple computers on thehome network, these ports are also usedas a way to share your single public IPaddress among the various computers.Each connection made from a computeron your private network to the internetis associated with a specific port, sothat when the router gets a responseit knows which computer or deviceon the LAN (local area network, ie,private network) it is intended for.This is known as “Network AddressTranslation” or NAT.Similarly, the router needs to knowsiliconchip.com.auFig.10: checking the “Motion Detect Armed” box triggers the unit if the videoimage suddenly changes (eg, if there’s an intruder). You can also set thealarm sensitivity and send alarm notifications (with pictures) by email.Fig.11: the TechView camera’s Mail Service Settings dialog. The “Sender”is usually your current email address and the unit can email up to fourrecipients if the alarm is triggered.Apart from their basic video functions, many WiFi cameras (including the TechViewQC-3834 and the EasyN S9014) also feature an alarm function plus in-built emailand FTP servers.The alarm function on the TechView QC-3834 is activated using the menudialog shown in Fig.10. Its just a matter of “ticking” the Alarm box and selectingthe sensitivity level. The unit will then trigger whenever it detects a rapid changein the video image.Provided you’ve also entered your email details into the menu dialog shown inFig.11, the unit will then send an email to warn you that the alarm has triggered.It will also send several (usually up to six) photographs, so that you can see whatit was that triggered the alarm. You can also set the unit up to upload an image toan FTP site and even set up scheduling for the alarm (eg, to prevent it triggeringduring office hours on weekdays).Another feature of both the TechView QC-3834 and the EasyN S9014 units is a4-pin I/O connector for an external alarm. Two of these pins are used as an inputpair for an external sensor (eg, a PIR sensor), while the other two pins are theoutput pair (eg, to trigger a house alarm or an external powered siren).March 2015 27Viewing On A SmartphoneWant to monitor your camera usinga smartphone? – just install therelevant app. The photo at rightshows TechView’s “IP Cam” runningon an iPhone 5 while the photoabove shows the set-up dialog.which device a connection should berouted to when you connect to yourpublic IP on the camera-specific port.This is especially important if youhave two or more cameras; they mustbe assigned different port numbers,otherwise the router will not knowwhich camera you are trying to viewfrom your remote location.Manual port forwardingJust how you go about setting upport forwarding depends on the routeryou’re using.Most routers only do port forwardingto a specific LAN IP address ratherthan a specific device. As mentionedearlier, by default, LAN IP addressesare handed out by the router usingDHCP (Dynamic Host ConfigurationProtocol). The key word here is“dynamic” – it’s liable to change overtime. Again, this commonly happenswhen there’s a power outage but aDHCP-assigned address may changefor other reasons, too.If you have this type of router, you’llhave to assign each camera a static (ie,fixed) internal address. You will thenneed to set up the port forwarding entryto the camera’s new fixed IP address.There are two ways to assign afixed IP address to a device and againit depends on your router. If yourrouter has the ability to assign fixed IPaddresses using DHCP then this is the28 Silicon Chipsome modem/routers let you set up IPaddress/port pairs. To forward a port,two IP address/port pairs are required– the original address/port and theforwarded destination address/port.In this case, the original address isyour public internet address whichthe router already knows, so you onlyneed to provide the port for the routerto “listen” on for its public address(ie, the “external port”), the IP addressto forward the connections to (ie, thecamera’s address) and the camera portto which the connection should berouted (ie, the “internal port”).Once the port forwarding settingshave been saved, you should then beable to connect from a remote locationby entering your public IP address andthe camera’s port number into a webbrowser. Alternatively, you shouldbe able to connect by entering in theDDNS hostname printed on the bottomof the camera.No dice?best method. This may be listed undera heading such as “DHCP ReservedAddresses”, probably under a menutitled “LAN Settings”.Assuming your router has it andyou’ve found it, enter the camera’sMAC address and its current IP address(which may already be filled in foryou), then save the change. Its addresswill always be the same from then on.Fig.9 shows the port forwardingset-up for two cameras on a NetgearWND3700 router. The external portnumber should be between 1024 and65535 and as stated earlier, 8080 or8888 are commonly used. Or you coulduse say 8000 for one camera, 8001 foranother etc. Note that the start andend port numbers should be the same,since each camera device only uses asingle port.On the other hand, some routersallow you to only forward a specificexternal port number to one device onyour LAN as determined by its DHCPprovided name (ie, the name in the listof attached devices). If that’s the case,all you need to do is find the router’sport forwarding settings page, thenset up a port forward from a numberof your choosing which is associatedwith the camera device, selected fromthe list of attached devices.IP address/port pairsThere’s one further wrinkle here –What if your router is unable toassign a static IP to a device based onits MAC number? In that case, you willneed to use the camera’s web interfaceto assign it a fixed IP address outsidethe range of addresses your DHCPserver is configured to hand out. This isimportant since otherwise, you couldeasily end up with an address collision,rendering both the camera and theother device temporarily unusable.This isn’t too hard to do. First, viathe router’s web interface, determinethe range of addresses it is configuredto supply for DHCP. This will normallybe found in the “Basic Setup” or “LANSettings” menu, under a headingtitled “Network Address ServerSettings (DHCP)” or similar. Forexample, the router may be configuredto hand out IP addresses ranging from192.168.1.2 to 192.168.1.20.In this case, any static address youassign to the camera should be no lowerthan 192.168.1.21. The last numberin the address can go as high as 254,eg, 192.168.1.200 would be OK but192.168.1.255 is invalid. Be sure to usea unique IP for each device.Once you’ve assigned this address tothe camera and checked that you canaccess it locally, set up the router’s portforwarding to go to this new IP address.As before, make sure you pick a unique(and memorable) external port and thatthe internal port is set to that which isSCrequired by the specific camera.siliconchip.com.au This content requires the Adobe Flash Player. Get Flash |
This video explains how to connect a CCTV DVR to a router wirelessly. This is not a DVR with built-in WIFI. I am connecting a wireless bridge to the hard wired Ethernet port of the DVR to connect to the router over WIFI. Please note that I recommend wireless security camera systems ONLY as a last resort.
The solution that I explain in this article and video is no different. You are always better off running a CAT-5 or CAT-6 network cable for a hard wired connection if it is possible for you to do so.
The Problem
Sometimes customers install security camera DVRs in locations that do not have a hard wired Network connection. For example, maybe you ran all of your RG59 or CAT5 cable for your security cameras back to a closet where your DVR will be located, but you had no way to run a network cable from your wireless router to that location. Most CCTV DVRs and network recorders for IP cameras only have a wired Ethernet port (no built-in WIFI).
Now, you want to view your security cameras remotely over the Internet and in order to do this, you need to connect your DVR to your router.
What can you do?
The Solution
Watch the above video and refer to the below diagram to see how you can use a wireless bridge to connect your surveillance DVR to a wireless router or access point. Readers searching for the following topics should find this explanation useful.
- How to connect CCTV DVR to Internet Wireless
- How to Connect DVR to Router Wirelessly
Wireless Network Diagram to Connect DVR to WIFI Router
This solution documents how to connect a CCTV DVR recorder with WIFI, but please note that this same solution will work if you are using IP cameras with a network video recorder.
This is how it works using the above example installation.
- There are two AHD-BL25 180 degree security cameras hard wired to a video surveillance DVR using RG59 Siamese coax cable.
- The iDVR-PRO only has Ethernet port for network connectivity (no built-in WIFI).
- The Ethernet port of the iDVR-PRO is hard wired to the wireless bridge using CAT-5e cable. I am using a WIFI-AP3500 for the wireless bridge. The WIFI-AP3500 is actually a multi-purpose wireless device. It can be configured as a router, access point, or bridge. This one is configured in bridge mode which enables it to connect to our router.
- The WIFI-AP3500 is configured to connect to the Linksys / Cisco wireless router using the WIFI.
- The Linksys router is connected to the Internet. This can be using a DSL, cable, dedicated fiber, or any other type of modem / Internet connection.
Remote DVR and Security Camera View
If your goal is to access your DVR over the Internet so that you can view our security cameras remotely, you also need to setup port forwarding. Please refer to this article to learn how to setup port forwarding on a CCTV DVR.
Here is a screenshot of a remote security camera view from iPhone. Users can also access their DVR remotely to view their cameras from Android, Windows and Mac computers. You can learn about all of the remote camera viewing apps and software CCTV DVRs and NVRs here. /download-game-emulator-ps1-winning-eleven-2016.html.
Video Transcription
Here is a complete text transcription of the above video.
How to connect a CCTV DVR to a wireless router or access point. This is the problem that we’re solving in this video. Let’s say I have a CCTV camera DVR. Pool tournament software. Basically, if you’re not familiar with that, it’s a DVR that the cameras get hardwired back to the recorder using coax cable. Most of the video surveillance DVRs on the market only have a wired LAN port. There’s no built-in WiFi built into almost all of these devices on the market. They are meant to be hardwired.
I am putting my DVR at a location where I don’t have a hardwired LAN connection, so what do I do?
Tech View Ip Camera Setup Software
I can use a wireless bridge to solve this problem. Here’s how I do it. Starting in the upper right, I have two bullet security cameras wired to my surveillance DVR. This can be any number of cameras. I just happen to use two. The black lines represent the RG59 coax cable that is used to wire my security cameras to the DVR. The DVR is hardwired to my wireless bridge using a Cat5e cable. I am using an AP-3500 for my Wi-Fi bridge, which is a multipurpose wireless device. I have mine configured as a wireless bridge for this application.
The wireless bridge is configured to connect to my wireless access point. I am using a Linksys Cisco router for my access point and router in this case. It is the type that is typically used in residential and small business networks. My Linksys router is connected to the internet. This can be any type of internet connection, such as DSL, cable, or a direct fiber connection. Now, as long as port forwarding is configured properly on my router, I can access my security cameras from remotely over the internet.
Now that I explained how to set up your security system DVR with a wireless access point, let’s go over the downside to that. Video streaming uses a lot of bandwidth and relies on reliability. You can’t have a network connection going up and down and speed varying. These are things that tend to happen with wireless. It’s just the nature of it. There’s interference from other wireless devices. Wireless is never as reliable as a hardwired network connection.
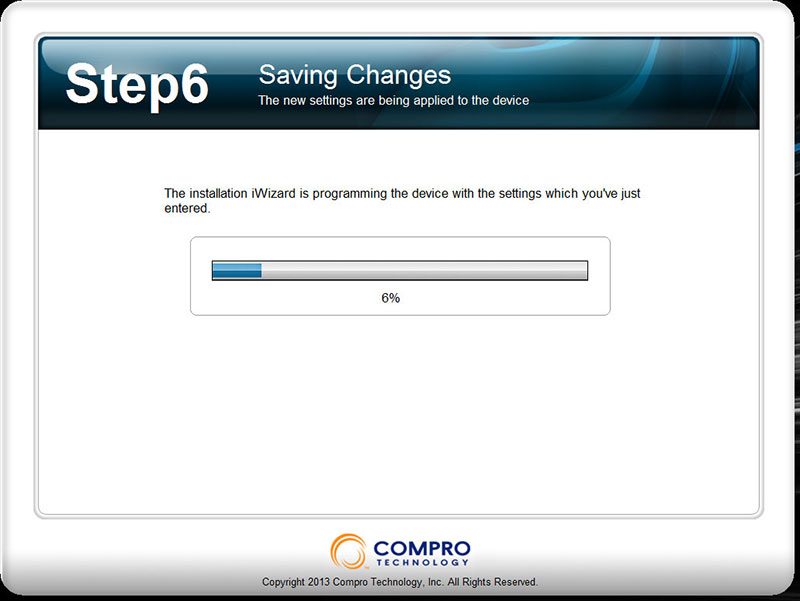
That’s why these DVRs come with only a wired connection, because that’s really how they’re meant to be set up. I would say that using this method and implementing a wireless bridge for a security camera system is a last resort option. If you absolutely cannot run wire for an internet connection to your DVR, then use this. If you can run a wire, I highly recommend that you do so.
If you’d like to learn more about how to do this and see the equipment that I used in my testing, please visit www.cctvcamerapros.com/wirelessDVR.
Tech View Ip Camera Setup Camera
Thank you for watching!